THAY ĐỔI THƯ MỤC LƯU TRỮ MẶC ĐỊNH CỦA ONEDRIVE TRÊN WIN 10
Dịch vụ lưu trữ đám mây OneDrive của Microsoft đã đi một chặng đường dài kể từ những ngày của SkyDrive và Live Mesh. Bây giờ nó được xây dựng trong Windows 10 và cung cấp một lượng lớn không gian lưu trữ để lưu các tệp Office và các dữ liệu khác của bạn.
Thay đổi thư mục lưu trữ mặc định của OneDrive trên Win 10. Mặc định OneDrive tích hợp trong Windows 10 sẽ đồng bộ dữ liệu và lưu trữ tại phân vùng ổ C. Tuy nhiên nếu bạn có rất nhiều dữ liệu với nhiều tài khoản OneDrive thì phân vùng hệ thống sẽ rất nhanh đầy. Nhưng cách dưới đây sẽ giúp bạn chọn thư mục lưu trữ khác cũng như thay đổi vị trí đồng bộ dữ liệu mặc định của OneDrive.
Bước 1: Để thay đổi vị trí lưu tập tin và liên kết tài khoản OneDrive trên hệ thống, bạn kích chuột phải vào biểu tượng OneDrive trong khay hệ thống ở góc dưới cùng bên phải, rồi chọn lệnh Settings.
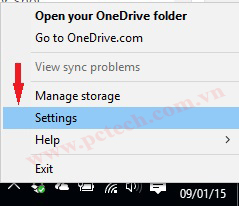
Bước 2: Sau khi hộp thoại Settings mở ra, bạn bấm vào nút Unlink OneDrive ở ngay dưới khung Unlink OneDrive. Ngay sau bấm nút này, bạn sẽ thấy màn hình Welcome to OneDrive với một nút Get started duy nhất. Tuy nhiên trước khi bạn cấu hình các thiết lập cho OneDrive bạn cần phải di chuyển toàn bộ dữ liệu mà OneDrive đã đồng bộ hóa trước đó sang một thư mục khác
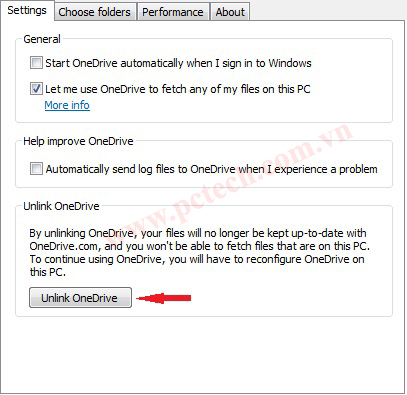
Bước 3: Việc di chuyển các thư mục đồng bộ hóa sẽ đảm bảo tiết kiệm băng thông của bạn với những tập tin đã được đã được đồng bộ hóa trước đó. Hãy kích hoạt File Explorer lên và điều hướng đến thư mục OneDrive (thường là trong C:\Users\<your username>) và chọn nó. Tiếp theo, nhấp chuột vào thẻ Home trong giao diện ribbon và kích vào mục Move To. Bạn sẽ được yêu cầu chọn vị trí thư mục mới cần phải lưu các tập tin của OneDrive được đồng bộ
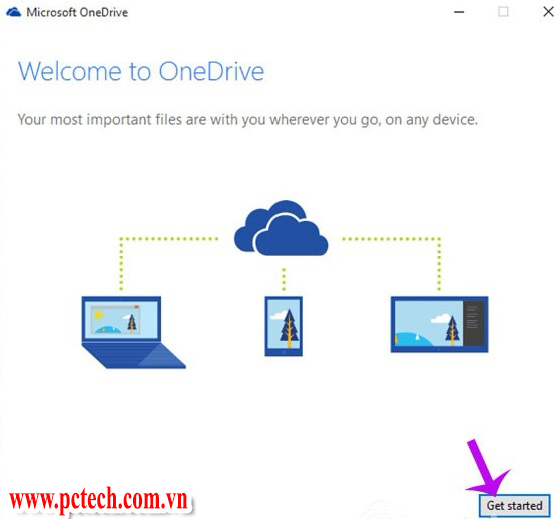
Lưu ý: Nếu bạn muốn thay đổi tài khoản OneDrive thì có thể xóa nội dung của các thư mục từ tài khoản cũ và bắt đầu lại từ đầu.
Bước 4: Cuối cùng, nhấp đúp chuột vào biểu tượng OneDrive trong khay hệ thống và bạn sẽ nhận được yêu cầu cấu hình một tài khoản mới. Hãynhập thông tin tài khoản mới theo yêu cầu, sau khi đăng nhập xong sang bước tiếp theo bấm nút Change để thay đổi vị trí thư mục đồng bộ trong màn hình tiếp theo.
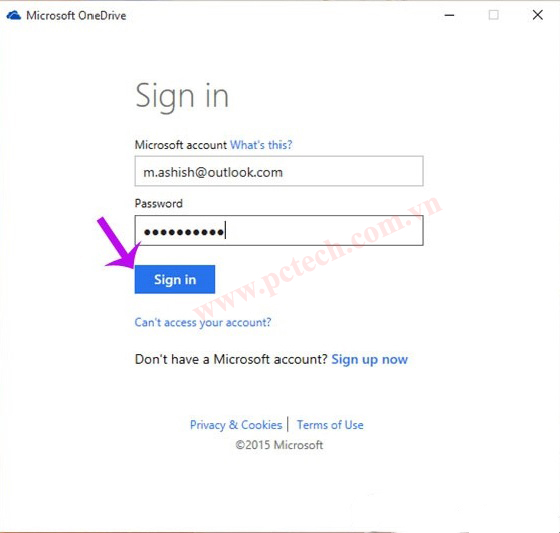
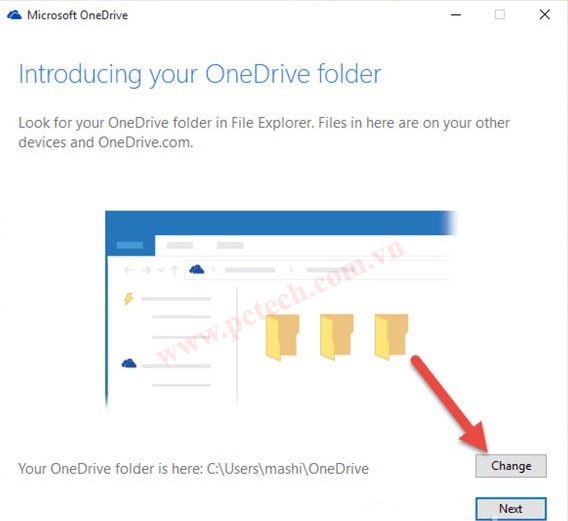
Như vậy, bây giờ bạn có thể làm việc với OneDrive từ một tài khoản Microsoft khác của mình.
PCTECH cam kết:
– Mọi dịch vụ sản phẩm của PCTECH cung cấp đều là chính hãng, bảo hành theo quy định của nhà sản xuất.
– Nhận nhiều ưu đãi miễn phí khi sửa chữa đối với phần mềm.
– PCTECH không cung cấp dịch vụ sản phẩm giá rẻ kém chất lượng.
– Đối với Công ty PCTECH bạn được ban lãnh đạo đảm bảo bằng những cam kết cụ thể.
– Đội ngũ nhân viên kỹ thuật nhiệt tình, năng động và chuyên nghiệp có mặt trong vòng 30 phút sau khi bạn nhấc điện thoại liên hệ.
-Giá cả hợp lí.
“CHUYÊN NGHIỆP- NHANH CHÓNG – HIỆU QUẢ”
